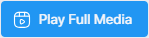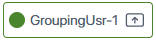Playing Back Calls with Video and Screen Sharing
You can play back Video and Screen Sharing calls. When you select a Video or Screen Sharing interaction, and then open the Media player, the content that is shared is displayed in the Main screen and the person sharing is shown in the top left corner of the screen. When only playing back a Video recording, the video is displayed in the entire screen. The time line for the call is displayed below the Media Player. The Media Player controls are identical to the Voice playback controls. Video and Screen Sharing calls have a separate expiration time to Voice calls.
Downloading of Meeting recordings is currently not supported.
| ➢ | Do the following: |
| 1. | In the Icon pane, click |
| 2. | In the Media Type column, from the drop-down, choose either Sharing, Video & Sharing or Video Media types. |
| 3. | Select the check box adjacent to the entry that you whose data you wish to view, and then click the down arrow adjacent to the entry to open the Media Player. |
Sharing Call
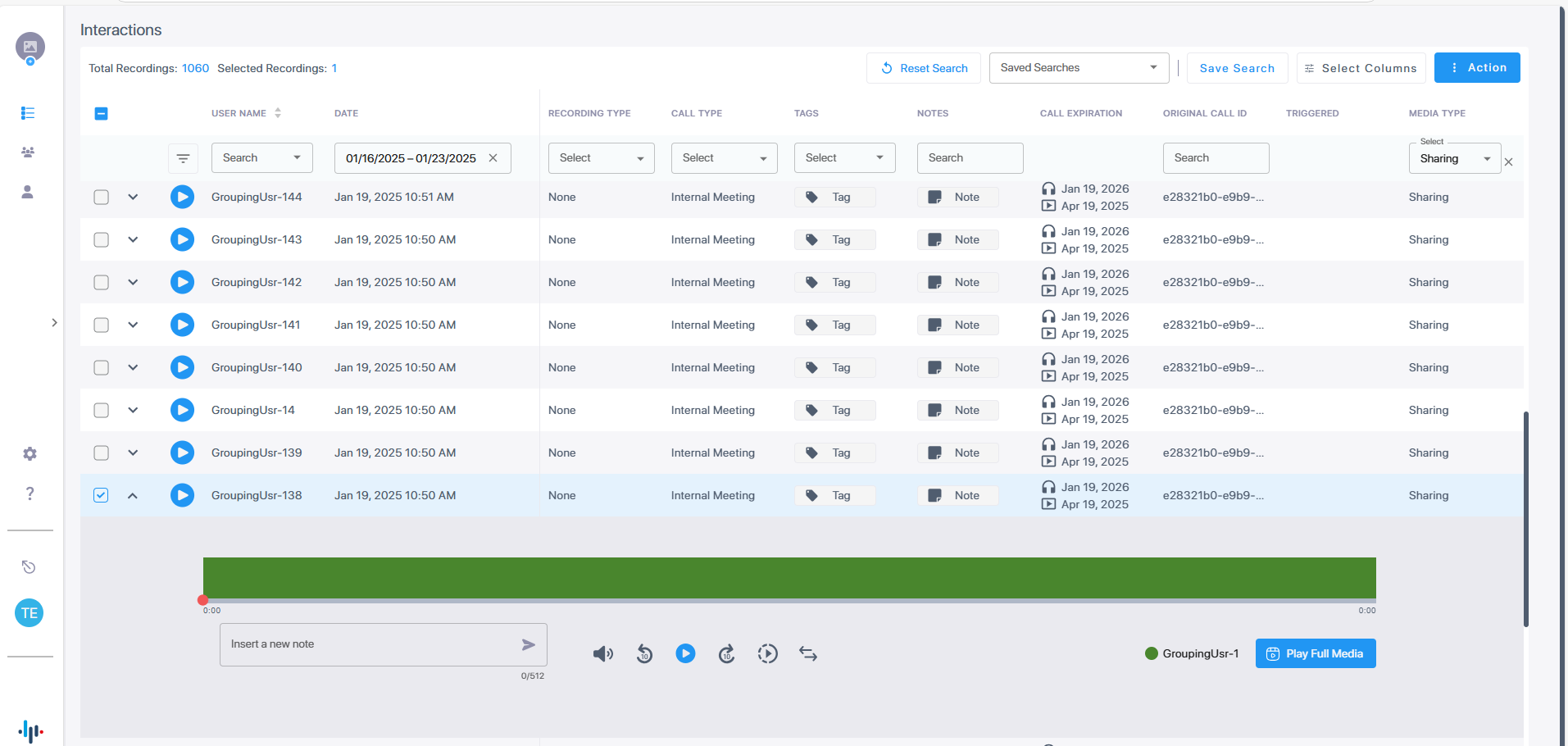
| 4. | Click Play Full Media to open the Media Player. |
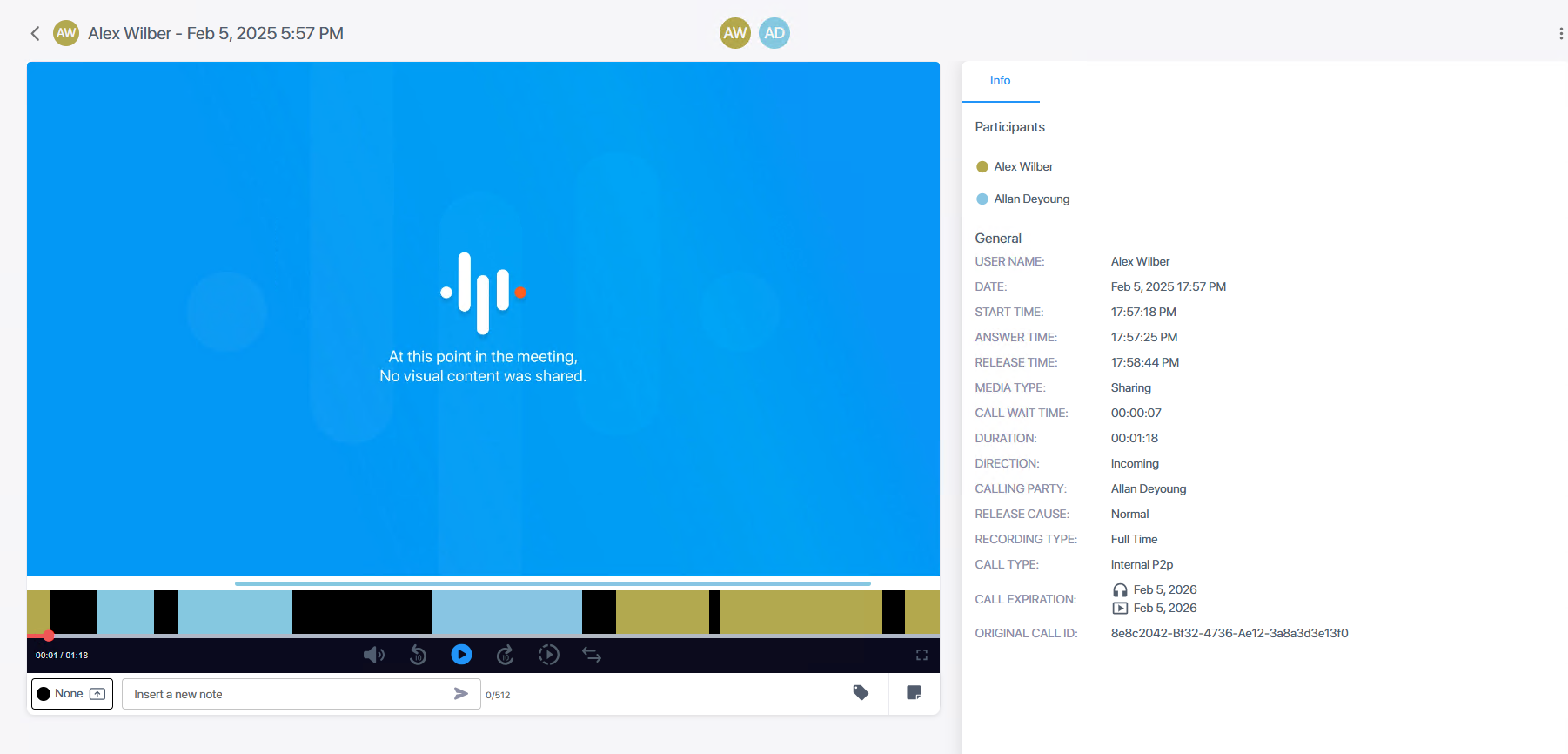
Video & Sharing Call

For Video and Sharing Calls you can view the person sharing the screen in the small box in the top-left hand corner and the content that they are sharing in the main screen.

|
Field |
Description |
|||||||||||||||||||||
|---|---|---|---|---|---|---|---|---|---|---|---|---|---|---|---|---|---|---|---|---|---|---|
|
Time line |
The Time line displays the call segments of the recording which are color-coded according to the speaker. |
|||||||||||||||||||||
|
Time line scroll bar |
Drag the Time line scroll bar to the desired segment of the recording; the elapsed time is displayed below the scroll bar. The name of the speaker for the selected segment is indicated under the Media Player. |
|||||||||||||||||||||
|
Player Controls |
||||||||||||||||||||||
|
|
||||||||||||||||||||||
|
|
Adjusts playback volume. Hover over to display the scroll bar.
Click the speaker to mute sound.
|
|||||||||||||||||||||
|
|
Jumps to previous segment in the recording. |
|||||||||||||||||||||
|
|
Jumps to next segment in the recording. |
|||||||||||||||||||||
|
|
Playback speed levels:
|
|||||||||||||||||||||
|
|
Switches between Single and Secondary Recording storage devices. When Secondary is selected then recordings are managed by the Secondary BOT mechanism and are saved on the Secondary Recording Azure container. |
|||||||||||||||||||||
|
Information Fields |
Information Fields (see Interactions):
|
|||||||||||||||||||||
|
Notes |
Insert a new note in the text box. Click the note icon to view an existing note.
Alternatively, you can click the |
|||||||||||||||||||||
|
Tags |
Click |
|||||||||||||||||||||
|
Open Full Media Player |
|
|||||||||||||||||||||
|
Speaker for selected segment |
|
|||||||||||||||||||||


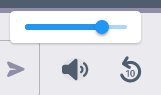




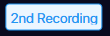

 to apply tags to the recording.
to apply tags to the recording.